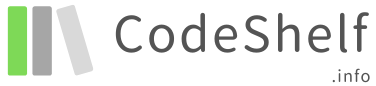ゴールデンウィークなので何か作りたいなと思ったところ、駐車場が網羅されたアプリを作りたいという野望が沸いてきました。
ちなみにVS CodeもPythonもKivyも駐車場アプリも、業務経験はまったくございませんが、まずは環境セットアップからチャレンジ。
Visual Studio Codeのインストール
VS Code は無料で利用できるオープンソースのコードエディタです。
Python の開発に適しており、拡張機能も豊富に提供されています。
VS Code の公式ウェブサイト からダウンロードしてインストールできます。
※Powered by GPT4.0(BING AI)
インストーラーのダウンロード
まず、VS Code のダウンロードページにアクセスします。

ページで Windows 用のインストーラのダウンロードボタンをクリックします。

一番上の「direct download link」をクリックします。

ダウンロードが開始されますので、しばらくお待ちください。

インストール
ダウンロードしたインストーラ(通常は VSCodeUserSetup-x64-1.82.3.exe など)をダブルクリックして実行します。

インストールウィザードが表示されます。

「使用許諾契約書」が表示されるので、よく読んで同意できる場合は「同意する」を選択し、「次へ」をクリックします。

インストール先ディレクトリの選択画面が表示されます。

デフォルトの場所で問題なければ「次へ」をクリックしてください。
インストール完了
インストールが終わると「完了」画面が表示されます。
ここで「完了」をクリックすると、VS Code が起動します。
VS Codeの日本語化
左側のメニューからテトリスみたいな「Extention」を選びます。
検索ボックスに「Japanese」と入力して、Installを押します。

僕のVS Codeは前からインストールだけしていたので、日本語化パックもすでにインストール済みでした。
でも日本語になっていなかったので、GPTに聞いてみました。
- VS Code を起動します。
- Ctrl + Shift + P キーを押してコマンドパレットを開きます。
- 表示されたテキストボックスに半角英字で「display」と入力し、選択肢から「Configure Display Language」を選択します。
- 「日本語 (ja)」を選択し、表示されたメッセージウィンドウで「Restart」をクリックして VS Code を再起動します。

Python のインストール
Python は無料で利用できるプログラミング言語で、多くのプラットフォームでサポートされています。
Python 公式ウェブサイト から最新バージョンをダウンロードしてインストールできます。

VS CodeなのでVS Codeからインストールしてみます。
さらにKivy(iOSアプリの開発用ライブラリ)もインストールします。
メニューからターミナルを開く。

ターミナルでkivyのインストールコマンドを実行します。
pip install japanize-kivyそれでエラーが出たので、試しに「python」と打ってみたところ、MicrosoftStoreからダウンロードと出ました。

インストール完了後に「pip install japanize-kivy」を実行すると、うまく動いたぽいです。

ワーニングがいくつか出ていましたが、たぶん動くでしょう。